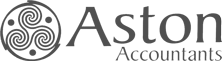Xero Tips & Tricks
We have recently been to the Xero Roadshow in Perth where we were shown some of the upcoming exciting features that Xero is implementing in the near future.
We thought we would share with you, in the following article, some of the hidden tips that Xero users could potentially try to speed up their bookkeeping process, giving Xero users more time to spend on things that matter to them the most, or just chill out on the beach with a cocktail in hand!
We explore the hidden calculator function, how to set your favourite report and how to set up Xero to Xero network key so you can potentially get paid faster!
The hidden calculator…
When drafting invoices or bills, or even journal transactions, do you know that you can use the Unit Price label or the Debit/Credit labels to do calculations? This allows you to sum up all the amounts and when you press Enter or Tab, the calculation is done! You can ditch your calculator!
The basic arithmetic functions you can use are:
To add: use “+” key
To subtract: use “-“ key
To multiply: use “*” key
To divide: use “/” key
To group: use “()” the brackets key
Example: if you want to add up $2,958 + $1,520 in the Unit Price of an invoice, you can type in: 2958+1520 in the Unit Price label and then press Enter or Tab, and the result will be displayed in the label.
Pick your favourite report
While using Xero you may come across some reports that you use on a daily basis, but it takes quite a few clicks to get to the report.
Do you know that you can mark reports as your Favourite so they appear on your Reports menu for quicker assess?
To do so, go to Reports > All Reports, locate your favourite report and then click on the star next to it, a BLUE star means that it is your Favourite report and it will show up on your Reports menu. To remove a Favourite, click the BLUE star once.
Send invoices directly to your customers’ Xero!
If you and your customers are both using Xero, you can send them your Xero’s network key for them to enter into their Xero file, and then whenever you prepare an invoice to them, it will be automatically sent to their Xero file as a draft bill for approval! This will reduce the chance of a typo and could potentially speed up the time your customers take to settle your invoices, improving your business’ cashflow.
Note providing the network key to your customers does not mean they have access to your Xero organisation data, this merely provides a gateway for the Xero files to send the relevant invoices across the network.
To send your network key to your customers:
- In the Settings menu, select General Settings.
- Under Connect, click Xero To Xero.
- Click Send Xero Network Invite.
- Enter the email address of the organisation you want to receive Xero invoices or bills from.
- Click Send.
Your customers will receive an email with instructions to enter your Network key in their Xero file.
If you need help with your Xero, or you’d like us to do a checkup on your Xero to ensure you are not missing out of some of the exciting features that you could use, let us know!